Tipps & Tricks: Bilder im Cachelisting
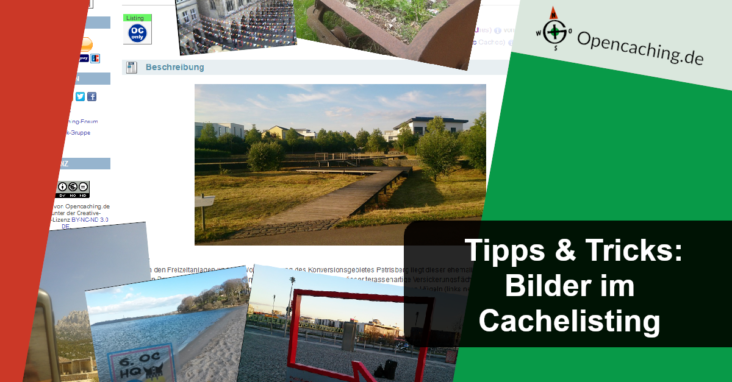
Fotos im Cachelisting sehen nicht nur schön aus, sie können den Opencachern auch helfen, sich ein Bild von der Umgebung der Dose zu machen. Bei Safaris kann man so auch direkt zeigen, was gesucht wird – oder was eben nicht.
Vorher: Bildrechte klären!
Das Wichtigste zuerst: Bitte achte immer darauf, dass Du die Rechte an den Bildern besitzt, die Du veröffentlichen möchtest! Du solltest die Bilder selbst gemacht oder die ausdrückliche Genehmigung des Fotografen haben, dass Du seine Bilder in Deinem Listing verwenden darfst. Nimm keinesfalls einfach irgendwelche Fotos oder Grafiken aus dem Internet, jedes Bild hat einen Urheber/Rechteinhaber – und in den meisten Fällen verlangt dieser Geld für die Verwendung seines Materials.
Bilder hochladen
Wenn die Fotos gemacht und die Bildrechte geklärt sind, kann es also endlich losgehen. Zunächst musst Du Dein Listing angelegt und gespeichert haben. (Das Listing muss noch nicht veröffentlicht sein.) Erst danach kannst Du die Bilder einfügen. Dazu klickst Du oben in Deinem Listing auf “Bearbeiten”. 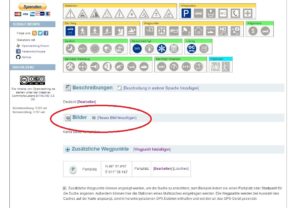 Auf der sich öffnenden Seite scrollst Du runter zu “Bilder” und klickst auf “Neues Bild hinzufügen”. Es öffnet sich ein Dialogfeld, in dem Du die Datei auf Deinem Computer auswählen und benennen kannst. Außerdem hast Du hier die Möglichkeit das Bild bei Bedarf als Spoiler, Kartenvorschaubild oder Hintergrundbild zu kennzeichnen. Als Dateiformat eignet sich für Fotos .jpg am besten, die Datei darf nicht größer als 15MB sein.
Auf der sich öffnenden Seite scrollst Du runter zu “Bilder” und klickst auf “Neues Bild hinzufügen”. Es öffnet sich ein Dialogfeld, in dem Du die Datei auf Deinem Computer auswählen und benennen kannst. Außerdem hast Du hier die Möglichkeit das Bild bei Bedarf als Spoiler, Kartenvorschaubild oder Hintergrundbild zu kennzeichnen. Als Dateiformat eignet sich für Fotos .jpg am besten, die Datei darf nicht größer als 15MB sein.
Wenn Du Dein(e) Foto(s) hochgeladen hast, erscheinen sie in einer Liste unter dem Punkt Bilder. Dort kannst Du sie bei Bedarf auch wieder löschen. Außerdem erscheinen die Bilder auch unten im Listing – wenn Du sie nicht als Spoiler oder Hintergrundbild gekennzeichnet hast.
Bilder im Listingtext einfügen
 Um diese Bilder jetzt direkt im Listingtext anzeigen zu lassen, musst Du sie dort noch einbauen. Klicke in der Bearbeitungs-Ansicht unter “Beschreibungen” auf “bearbeiten”. Wähle im Editor die richtige Stelle für Dein Foto aus und klicke dann auf das “Bild einfügen/verändern”-Symbol in der oberen Leiste. Nun öffnet sich ein kleines Dialogfenster, in dem Du Beschreibungstext, Größe, Ausrichtung, etc. festlegen kannst. Um eines Deiner hochgeladenen Bilder auszuwählen, klicke auf das viereckige “Durchsuchen”-Symbol neben dem Feld “Adresse”.
Um diese Bilder jetzt direkt im Listingtext anzeigen zu lassen, musst Du sie dort noch einbauen. Klicke in der Bearbeitungs-Ansicht unter “Beschreibungen” auf “bearbeiten”. Wähle im Editor die richtige Stelle für Dein Foto aus und klicke dann auf das “Bild einfügen/verändern”-Symbol in der oberen Leiste. Nun öffnet sich ein kleines Dialogfenster, in dem Du Beschreibungstext, Größe, Ausrichtung, etc. festlegen kannst. Um eines Deiner hochgeladenen Bilder auszuwählen, klicke auf das viereckige “Durchsuchen”-Symbol neben dem Feld “Adresse”.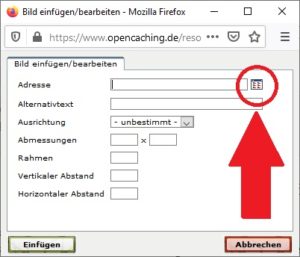 Nun öffnet sich ein weiteres Fenster, in dem Deine Bilder angezeigt werden. (Wenn sich kein Fenster öffnet, prüfe Deine Einstellungen für Pop-Ups, bzw. JavaScript.) Klicke das Bild an, das Du einfügen möchtest, die Adresse des Bildes erscheint dann im Eingabefeld. Jetzt bloß noch ein Klick auf “Bestätigen” und schon erscheint Dein Bild im Listing. Nun musst Du nur noch unter dem Listing auf “speichern” klicken und dann in der Bearbeitungs-Ansicht unten nochmals mit “speichern” bestätigen. Fertig!
Nun öffnet sich ein weiteres Fenster, in dem Deine Bilder angezeigt werden. (Wenn sich kein Fenster öffnet, prüfe Deine Einstellungen für Pop-Ups, bzw. JavaScript.) Klicke das Bild an, das Du einfügen möchtest, die Adresse des Bildes erscheint dann im Eingabefeld. Jetzt bloß noch ein Klick auf “Bestätigen” und schon erscheint Dein Bild im Listing. Nun musst Du nur noch unter dem Listing auf “speichern” klicken und dann in der Bearbeitungs-Ansicht unten nochmals mit “speichern” bestätigen. Fertig!
Bilder bearbeiten
Um das eingefügte Bild zu bearbeiten, markiere das Bild im Editor und nutze dann erneut das “Bild einfügen/verändern”-Symbol in der oberen Leiste. Damit öffnet sich wieder das kleine Dialogfenster, in dem Du Beschreibungstext, Größe, Ausrichtung, etc. für das Bild festlegen kannst.
|
|
Besonderheit: Mehrsprachige Listings
Wenn Du die Cachebeschreibung in mehreren Sprachen angelegt hast, musst Du die Bilder in jeder Sprache separat einfügen. Hochladen brauchst Du die Bilder aber nur einmal, sie sind dann für alle Sprachen verfügbar.
Für Profis: Externe Bilder
Wir empfehlen, die Bilder immer zu Opencaching.de hochzuladen. Du kannst aber auch Bilder aus externen Links benutzen. Das ist allerdings nur sinnvoll, wenn es sich um von Dir selbst gehostete Websites bzw. eigenen Webspace handelt. Denn wenn eine fremde Website sich ändert, verschwindet das Bild sonst auch aus Deinem Listing. Und: Natürlich brauchst Du auch bei einer Verlinkung immer das ausdrückliche Einverständnis des Bildrechte-Inhabers!
|
Weitere hilfreiche Links zum verstecken eines Geocaches:
OC-Wiki: Wie verstecke ich einen Cache?
OC-Wiki: Erstellen einer Cachebeschreibung
OC-Wiki: Morsix-Regeln
Blogartikel: Morsix und der gute Geocache

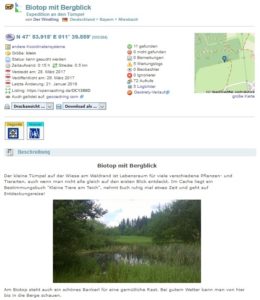

 Kurzfassung: Bilder im Listing einfügen
Kurzfassung: Bilder im Listing einfügen
Kuechenrueckwand (1 comments)
Gute Tipps, ja das mit der Lizenz ist immer so eine Sache, viele Anbieter verkaufen ihre Bilder mit Lizenz aber wie sicher das ist?! Aber die Anleitung hat mir weitergeholfen, danke.
Lg Imelda